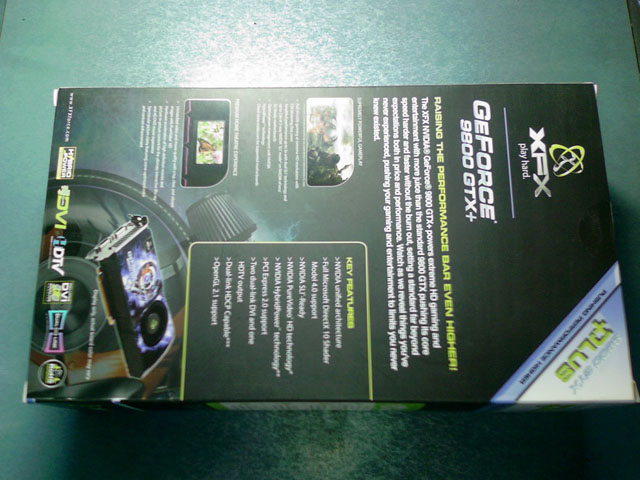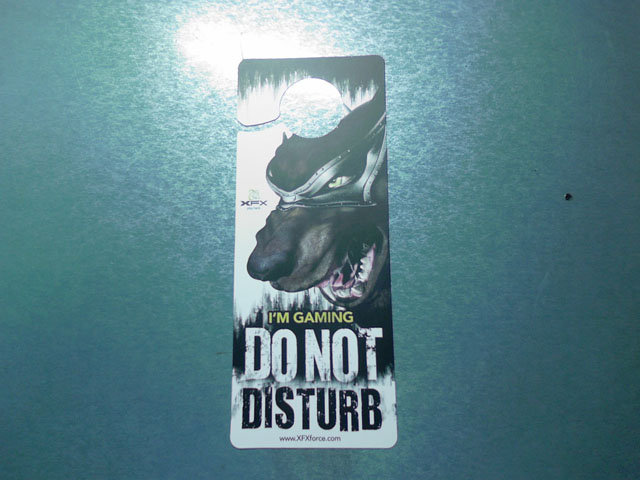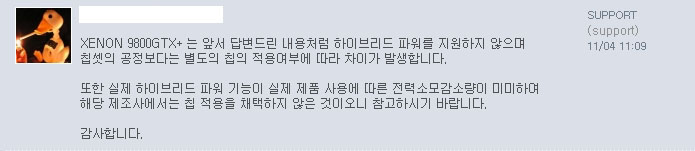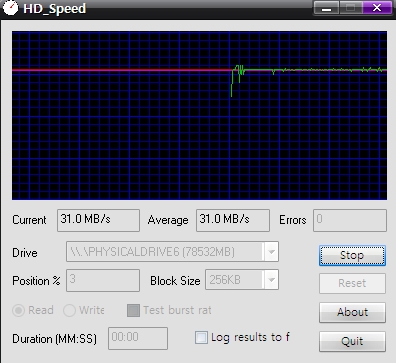저는 HP 파빌리온 ZE4427WM(미국 내수용)을 사용하고 있습니다. 애슬론 모바일 2200+에 512램을 장착하고 사용하였습니다. 무선랜은 PCMCIA 방식의 802.11b 모델을 사용하고 있었습니다. 아시다 시피 외장형은 수신율이 그리 좋지 못하고 요것도 산지 좀 되다 보니 11메가가 최대라서 802.11g를 지원하는 학교에서 쓰기가 좀 그래서.. 교체를 해봤습니다.
우선 위의 내장형 안테나가 필요합니다. 구입하기가 꽤 까다로운 제품입니다. 노트북 내장형 안테나 취급하는 곳이 별로 없기 때문입니다. 그래서 저는 LG 서비스 센터를 이용하였습니다. LG서비스 센터에 LM70에 들어가는 내장형 안테나를 구입해야 합니다. 구하기 쉽게 파츠넘버를 적어드리겠습니다.
PCZ 3301B00541B , PCZ 3301B00540B 좌,우 안테나입니다. 서비스센터 방문하시거나 인터넷으로 부품 요청을 하시고 문자로 입고확인 받으신 후 방문하셔서 찾아가시면 됩니다.
가격은 4300원입니다. (두개 합쳐서)
위에서 언급한 제 노트북 녀석입니다. 2003년 말에사서 지금까지 잘 써오고 있습니다. 중간에 파리의 연인이란 드라마에서 박신양이 사용한 그 노트북입니다. ㅡ.ㅡ; 이제 안테나를 설치해야 하니 분해 하도록 하겠습니다.
뒷면의 흰지 고정용 나사를 제거합니다.
키보드 위 멀티키 커버를 제거합니다. 제거후 보이는 흰지와 본체를 고정하는 나사를 전부 제거합니다. 제거 후 LCD와 본체 연결 커넥터를 분리하고 살짞 들어줍니다.
패널이 있는 상판이 나오게 됩니다. 패널 위쪽에 4군데와 아래쪽 양끝에 2개 6개의 나사를 풀어줍니다.
6개의 나사를 풀고 플라스틱 베젤을 제거한 사진입니다.
패널 고정용 4개 나사를 제거한 모습입니다. 휑 하네요 ㅡ.ㅡ;
구입한 안테나를 좌 우측에 심어서 고정합니다. 저는 글루건을 사용하여 고정하였습니다.
조립은 분해의 역순인거 아시죠? 안테나선을 Mini PCI 단자쪽으로 가도록 선정리 합니다.
바로 선이 나온 사진이지만.. 이부분을 좀 애먹었습니다. 이렇게 main 안테나선과 aux 안테나선을 mini pci 슬롯쪽으로 뽑아내면 노트북뜯어서 하는 작업은 끝이난겁니다.
제가 구입한 54Mbps 802.11.b/g를 지워하는 mini pci 무선랜카드입니다. 부스트 모드를 쓰면 108Mbps까지 가능하다고는 하는데.. 안정성이 떨어진다고 하니 시도는 안할것 같습니다. 사용 칩셋은 ACX111 계열이라고 들었습니다.
이제 장착을 합니다.
안테나선을 무선랜 카드에 고정을 합니다. 손톱 끝으로 딸각 소리가 나도록 힘주어 연결하시면 됩니다. 한번 연결하면 웬만해선 안빠집니다.
완전히 장착된 사진입니다.
꽤 긴 작업이 드디어 끝났습니다. 요즘 신형 노트북들은 당연히 내장이 되어 있지만 구형 노트북에서 외장형 사용하는 귀차니즘과 54Mbps의 빠른 속도를 얻고자 하여 작업을 해봤습니다.
장점과 단점을 간단히 말해보자면...
장점 : 외장형 슬롯이나 usb 꼽는 귀차니즘 해결 ㅡ.ㅡ
외장형에 비해 좋은 수신률
54Mbps 지원으로 빠른 인터넷 속도
단점 : 돈이 좀 듣다 (안테나 4300원 무선랜카드 24000원)
시간이 꽤 걸린다.
노트북 분해라는 다소 위험한 작업을 해야 한다.
이정도가 될듯 합니다. 저는 대체적으로 만족합니다. 속도와 수신률이 좋아졌고 무엇보다 가뜩이나 올인원 노트북이라 무거운데 외장형으로 무선랜카드 들고다니는게 귀찮았었는데 그 귀차니즘이 해결되었습니다. 행여 저와 같은 시도를 하시는 분이 있다면 도움이 되었으면 좋겠습니다. ^^;