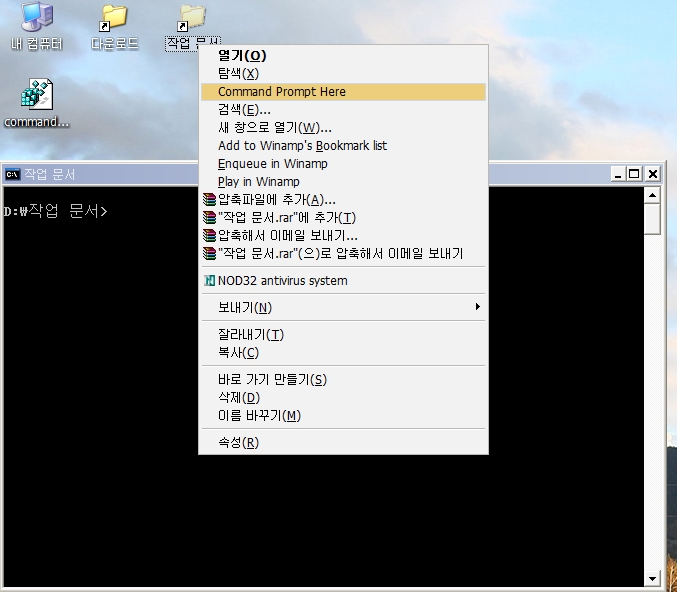========================================================
Microsoft 기술 자료 - 307654
HOWTO: Windows XP에서 복구 콘솔 설치 및 사용
http://support.microsoft.com/default.aspx?scid=kb;ko;KR307654
=========================================================
위의 마이크로소프트에서 가져온 자료입니다.
복구콘솔설치하는 방법과 복구콘솔에서 할수있는 명령어만 가져왔습니다.
더 자세하게 보고 싶으신 분은 위의 사이트로 가시면 됩니다.
=========================================================
복구 콘솔 설치
컴퓨터에 복구 콘솔을 설치하면 Windows를 다시 시작할 수 없을 때 복구 콘솔을 사용할 수 있으며 시작 시에 사용할 수 있는 운영 체제 목록에서 복구 콘솔 옵션을 선택할 수 있습니다. 중요한 서버와 IT 담당자의 워크스테이션에는 복구 콘솔을 설치해 놓는 것이 좋습니다. 이 문서에서는 Windows XP 컴퓨터에 복구 콘솔을 설치하는 방법을 설명합니다. 복구 콘솔을 설치하려면 사용자에게 해당 컴퓨터에 대한 관리자 권한이 있어야 합니다.
Windows XP CD에서 직접 부팅해도 복구 콘솔을 실행할 수 있지만 부트 메뉴에서 시작 옵션으로 설정하는 것이 더 편리합니다. CD에서 부팅하여 직접 실행하려면 이 문서의 뒷부분에 나와 있는 "복구 콘솔 사용" 절을 참조하십시오.
복구 콘솔을 설치하려면 다음과 같이 하십시오.
Windows XP CD를 CD-ROM 드라이브에 넣습니다.
시작을 누른 다음 실행을 누릅니다.
열기 상자에 D:i386winnt32.exe /cmdcons를 입력합니다
(여기서 D는 CD-ROM 드라이브의 드라이브 문자임).
복구 콘솔 옵션이 설명되어 있는 Windows 설치 대화 상자가 나타납니다. 시스템에서 설치를 확인하는 메시지를 표시합니다. 예를 눌러 설치 절차를 시작합니다.
컴퓨터를 다시 시작합니다. 다음에 컴퓨터를 시작할 때 부트 메뉴에 "Microsoft Windows 복구 콘솔" 항목이 나타납니다.
===================================================================
명령 동작
다음은 복구 콘솔에 사용할 수 있는 명령에 대한 설명입니다.
Attrib - 파일이나 하위 디렉터리의 특성을 변경합니다.
Batch - 텍스트 파일과 입력파일에서 지정한 명령을 실행합니다.
출력파일에는 명령의 출력이저장됩니다.
출력파일 매개 변수를 생략하면 출력이 화면에 표시됩니다.
Bootcfg - 부트 구성 및 복구 작업을 위해 Boot.ini를 조작하는 데 사용됩니다.
CD(Chdir) - 현재 Windows 설치, 이동식 미디어, 하드 디스크 파티션의 루트 디렉터리 또는 로컬 설치 원본의 시스템 디렉터리에서만 작동합니다.
Chkdsk - /p 스위치는 드라이브에 플래그된 경우에도 Chkdsk를 실행합니다.
/r 스위치는 손상된 섹터를 찾아서 읽을 수 있는 정보를 복구합니다.
이 스위치는 /p 스위치도 포함합니다.
Chkdsk에는 Autochk가 필요합니다.
Chkdsk는 자동으로 시작(또는 부트) 폴더에서 Autochk.exe를 찾습니다.
Chkdsk가 시작 폴더에 이 파일을 찾지 못하면 Windows 2000 설치 CD-ROM에서 찾습니다. Chkdsk가 설치 CD-ROM을 찾지 못하는 경우에는 Autochk.exe의 위치를 사용자에게 묻습니다.
Cls - 화면을 지웁니다.
Copy - 대상 위치에 파일을 하나 복사합니다.
기본적으로 이동식 미디어를 대상으로 사용할 수 없으며 와일드카드를 사용할 수 없습니다. Windows 2000 설치 CD-ROM에서 압축된 파일을 복사해오면 파일 압축이 자동으로 풀립니다.
Del(Delete) - 파일 하나를 삭제합니다. 현재 Windows 설치, 이동식 미디어, 하드 디스크 파티션의 루트 디렉터리 또는 로컬 설치 원본의 시스템 디렉터리에서만 작동합니다.
기본적으로 와일드카드를 사용할 수 없습니다.
Dir - 숨김 파일과 시스템 파일을 포함하여 모든 파일의 목록을 표시합니다.
Disable - Windows 시스템 서비스나 드라이버를 사용하지 않도록 합니다.
service_ 또는 _driver 변수는 사용하지 않도록 할 서비스나 드라이버의 이름입니다.
이 명령을 사용하여 서비스를 사용하지 않도록 하면 시작 유형을 SERVICE_DISABLED로 변경하기 전에 해당 서비스의 원래 시작 유형이 표시됩니다.
enable 명령을 사용하여 서비스를 다시 시작할 수 있도록 원래 시작 유형을 기록해 두어야 합니다.
Diskpart - 하드 디스크 볼륨의 파티션을 관리합니다.
/add 옵션은 새 파티션을 만들고, /delete 옵션은 기존 파티션을 삭제합니다.
장치 변수는 새 파티션의 장치 이름(예: deviceharddisk0)입니다.
드라이브 변수는 삭제할 파티션의 드라이브 문자(예: D)이고, 파티션 변수는 삭제할 파티션에 대한 파티션 기반 이름(예: deviceharddisk0partition1)으로 드라이브 변수 대신 사용할 수 있습니다. 크기 변수는 새 파티션의 크기(MB)입니다.
Enable - Windows 시스템 장치나 드라이버를 사용하도록 합니다.
service_ 또는 _driver 변수는 사용하도록 할 서비스나 드라이버의 이름이고
start_type은 사용하도록 한 서비스의 시작 유형입니다.
시작 유형은 아래 형식 중 하나를 사용합니다.
SERVICE_BOOT_START
SERVICE_SYSTEM_START
SERVICE_AUTO_START
SERVICE_DEMAND_START
Exit - 복구 콘솔을 끝낸 다음 컴퓨터를 다시 시작합니다.
Expand - 압축된 파일을 해제합니다.
원본 변수는 압축을 해제할 파일이며, 기본적으로 와일드카드 문자를 사용할 수 없습니다.
대상 변수는 압축을 해제할 파일에 대한 디렉터리이며, 기본적으로 이동식 미디어를 대상으로 사용할 수 없고, 대상 파일이 읽기 전용이면 안됩니다.
attrib 명령을 사용하여 대상 디렉터리에서 읽기 전용 특성을 제거할 수 있습니다.
원본에 파일이 둘 이상 있을 때는 /f:filespec 옵션이 필요합니다.
이 옵션은 와일드카드를 허용합니다.
/y 스위치는 덮어쓰기 확인 프롬프트를 사용하지 않도록 합니다.
/d 스위치는 압축된 파일을 해제하지 않도록 지정하고 원본에 들어 있는 파일의 디렉터리를 표시합니다.
Fixboot - 시스템 파티션에 새 부트 섹터를 씁니다.
Fixmbr - 부팅 파티션의 마스터 부팅 코드를 복구합니다.
장치 변수는 새로운 MBR이 필요한 장치를 지정하는 옵션 장치 이름입니다.
대상이 부팅 장치이면 이 변수를 생략하십시오.
Format - 디스크를 포맷합니다. /q 스위치는 빠른 포맷을 실행합니다. /fs 스위치는 파일 시스템의 종류를 지정합니다.
Help - 명령 변수를 사용하지 않고 명령을 지정하면 help가 복구 콘솔이 지원하는 모든 명령의 목록을 표시합니다.
Listsvc - 컴퓨터에서 사용할 수 있는 서비스와 드라이버를 모두 표시합니다.
Logon - 검색된 Windows 설치를 표시하고 설치에 대한 로컬 관리자 암호를 요구합니다.
다른 설치나 하위 디렉터리로 이동하려면 이 명령을 사용하십시오.
Map - 현재 활성 상태인 장치 매핑을 표시합니다.
Windows 장치 경로 대신 ARC(Advanced RISC Computing) 경로(Boot.ini 형식)를 사용하도록 지정하려면 arc 옵션을 포함시키십시오.
MD(Mkdir) - 현재 Windows 설치, 이동식 미디어, 하드 디스크 파티션의 루트 디렉터리 또는 로컬 설치 원본의 시스템 디렉터리에서만 작동합니다.
More/Type - 지정된 텍스트 파일(예: filename)을 화면에 표시합니다.
Net Use - Windows XP 복구 콘솔에 대한 원격 공유에 연결합니다. 아래 텍스트는 이 명령의 구문을 설명한 것입니다.
NET USE [devicename | *] [\computernamesharename[volume] [password | *]]
[/USER:[domainname]username]
[/USER:[dotted domain name]username]
[/USER:[username@dotted domain name]
[/SMARTCARD]
[/SAVECRED]
[[/DELETE] | [/PERSISTENT:{YES | NO}]]
NET USE {devicename | *} [password | *] /HOME
NET USE [/PERSISTENT:{YES | NO}]
Rd(Rmdir) - 현재 Windows 설치, 이동식 미디어, 하드 디스크 파티션의 루트 디렉터리 또는 로컬 설치 원본의 시스템 디렉터리에서만 작동합니다.
Ren(Rename) - 현재 Windows 설치, 이동식 미디어, 하드 디스크 파티션의 루트 디렉터리 또는 로컬 설치 원본의 시스템 디렉터리에서만 작동합니다.
새 드라이브나 경로를 대상으로 지정할 수 없습니다.
Set - 복구 콘솔 환경 변수를 표시하고 설정합니다.
Systemroot - 현재 디렉터리를 %SystemRoot%로 설정합니다.
 invalid-file
invalid-file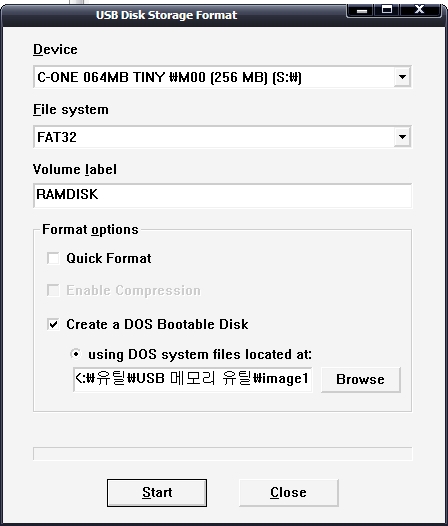
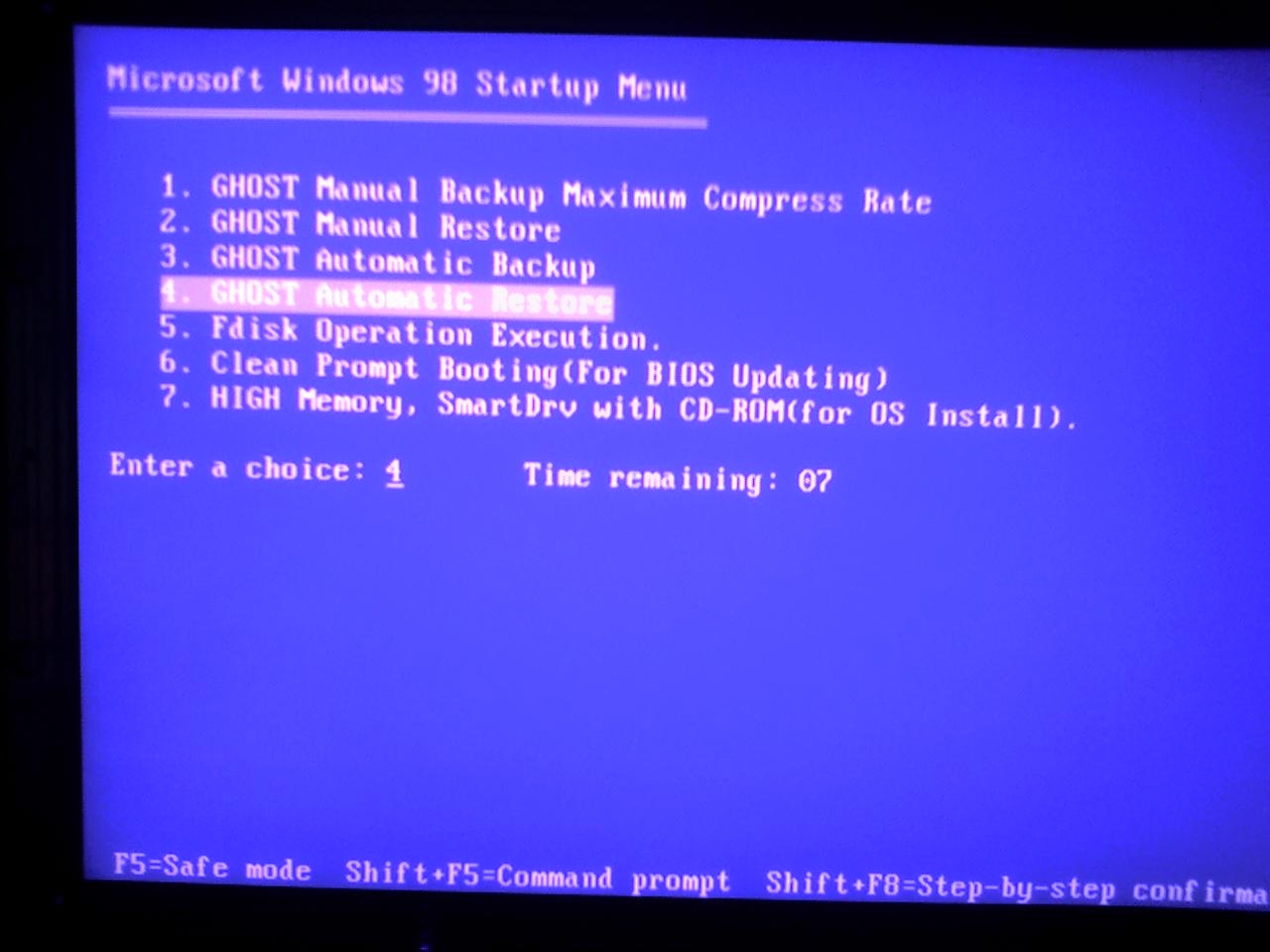





 invalid-file
invalid-file invalid-file
invalid-file