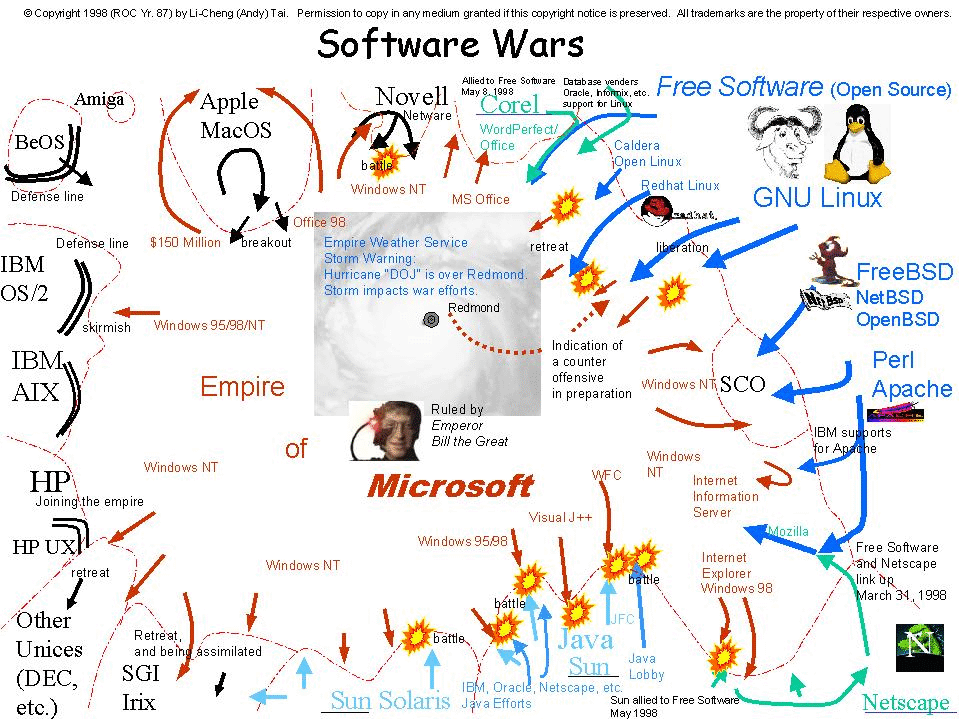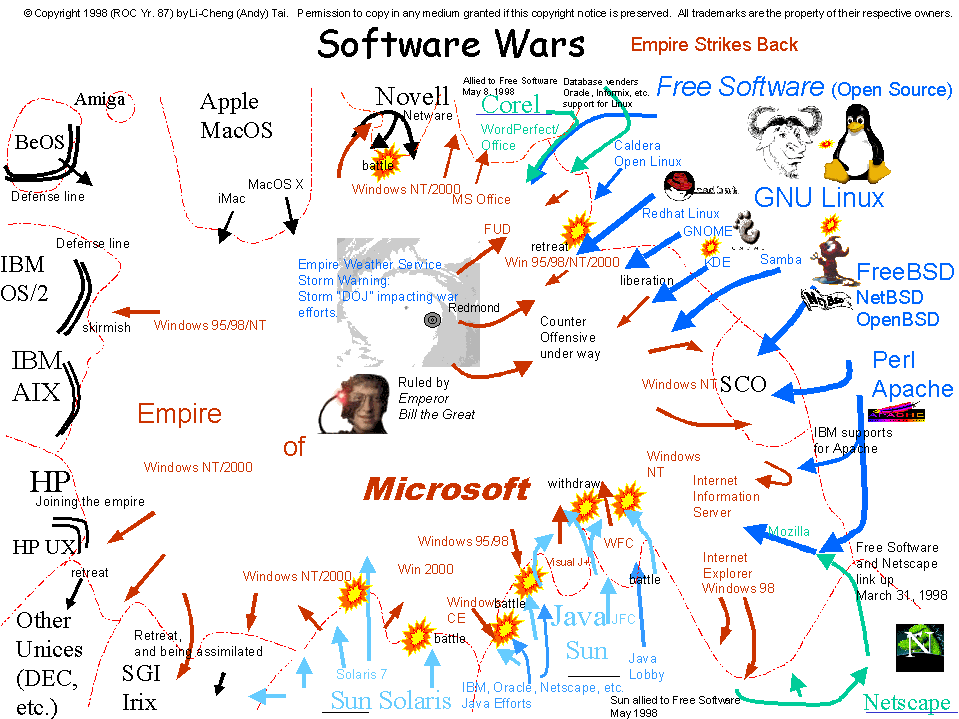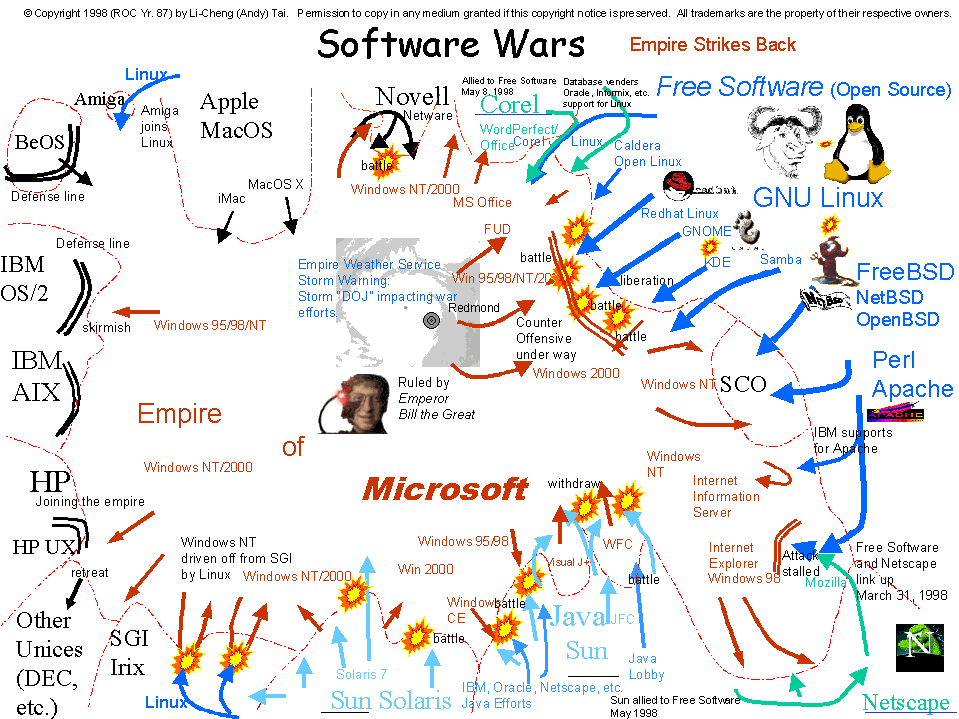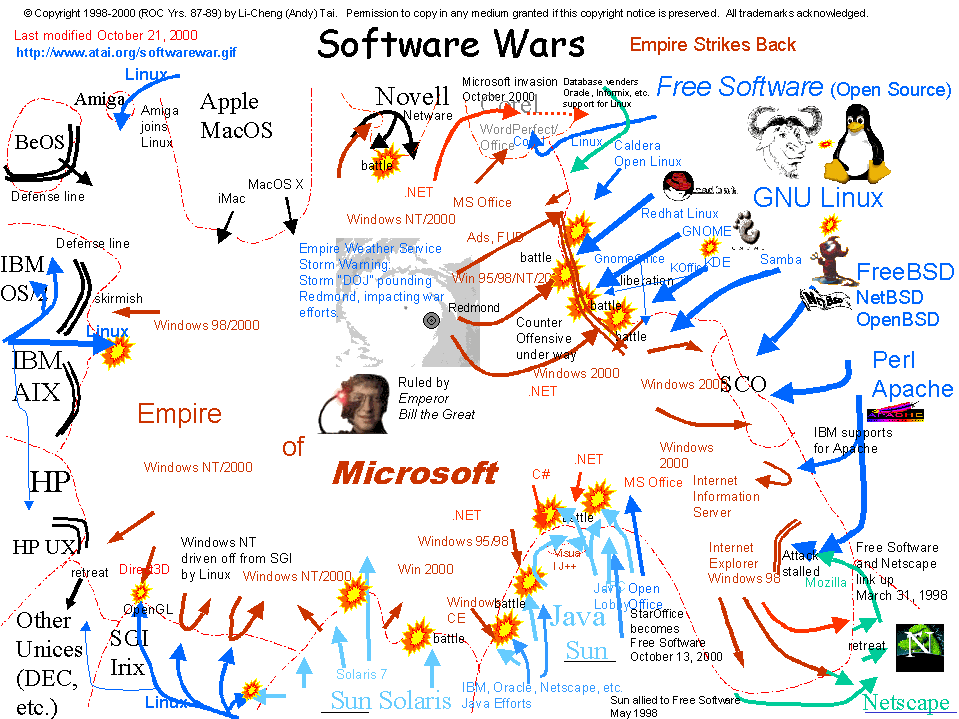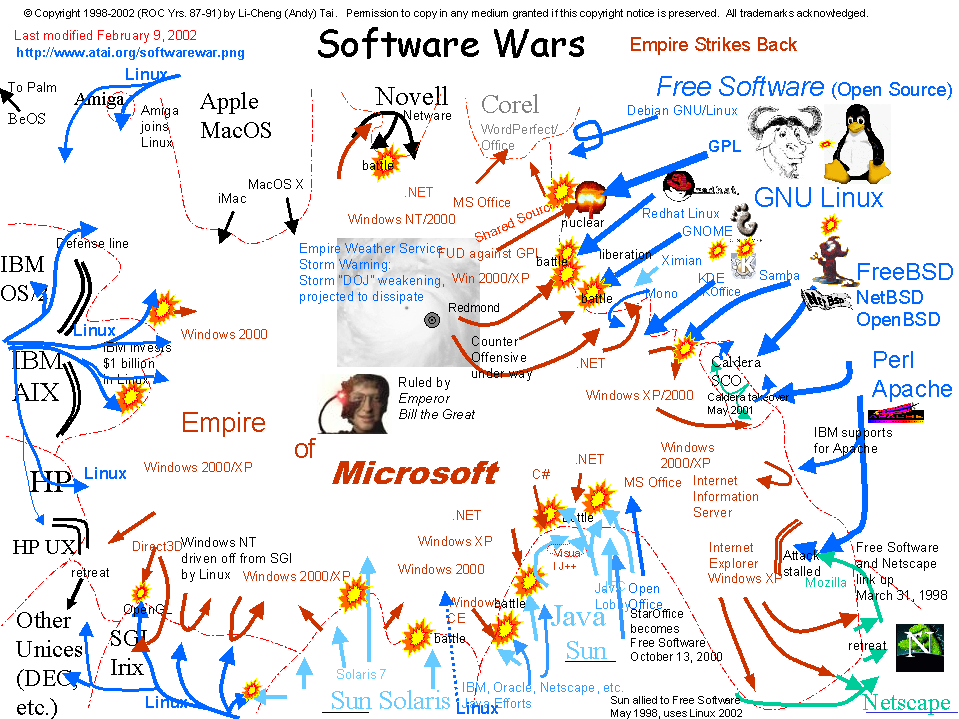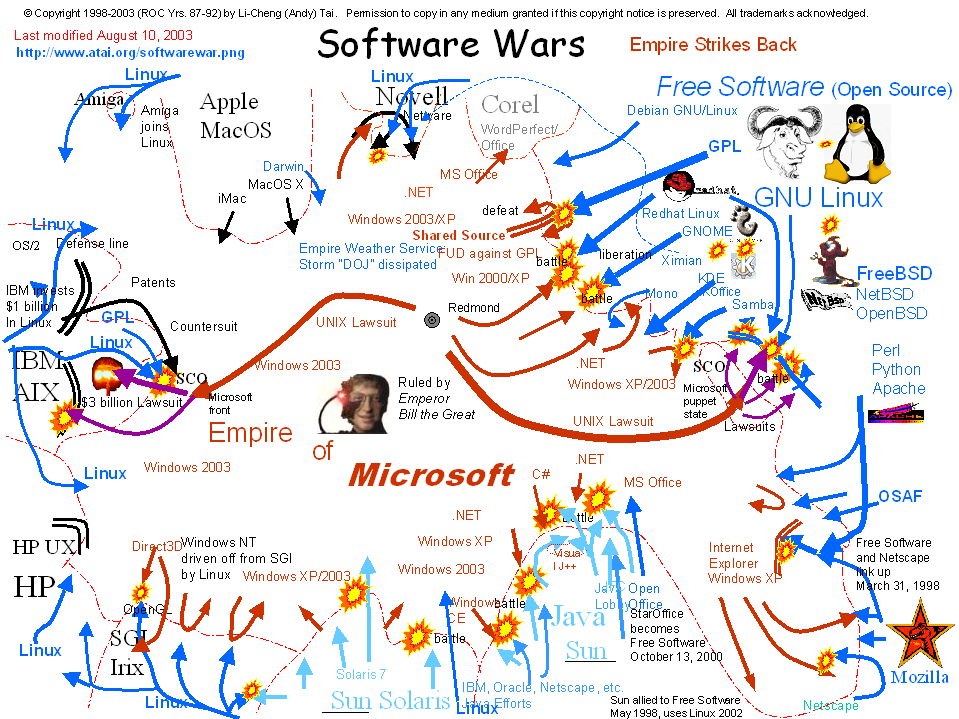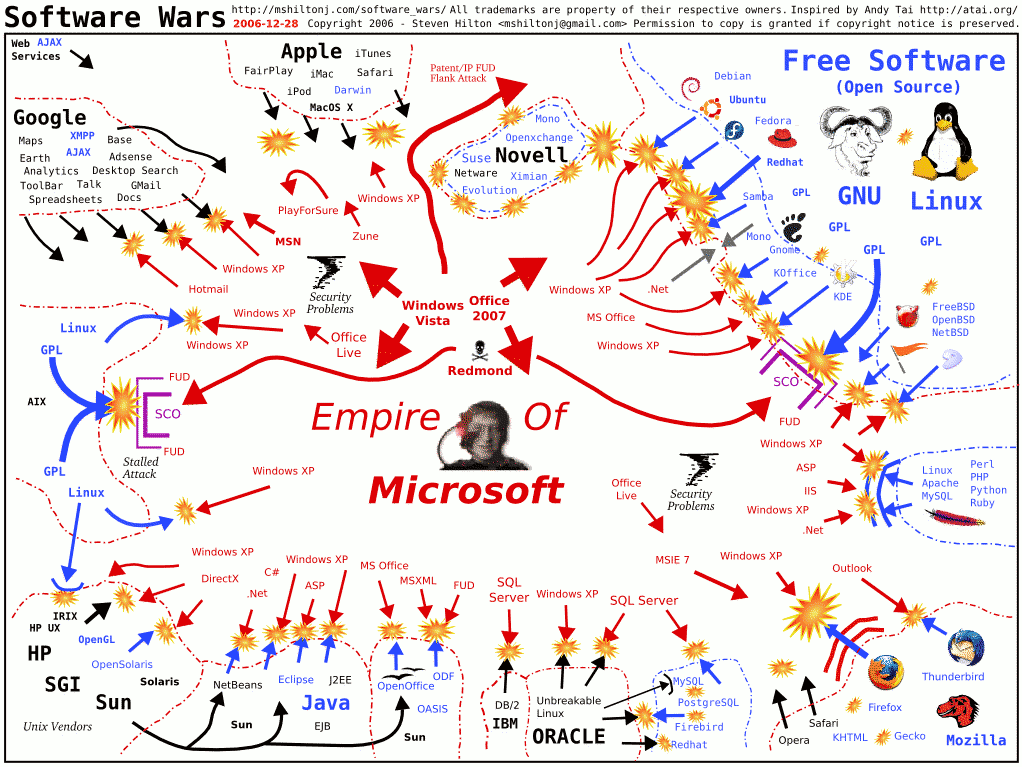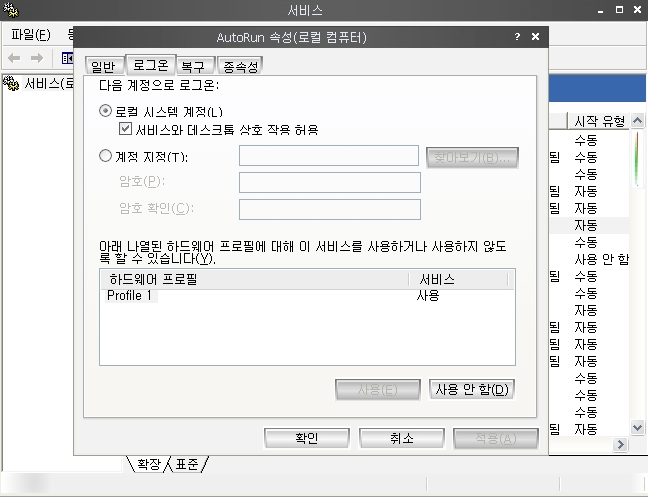윈도우를 사용하면서 특정한 설정을 고정시키기를 원할때가 있습니다.
예를 들어 마우스속도를 고정하거나, 비디오 해상도를 고정하거나, 키보드 속도를고정하거나, IE 홈페이지를 고정하는 것처럼.. 뜻하지 않게 변경될 여지가 있는 값들은 자신이 사용하는 값으로 항상 고정하는게 편합니다. 자동시작 프로그램도 마찬가지입니다.
이글에서는 레지스트리와 서비스를 사용해서 특정한 설정을 고정하는 간단한 방법에 대해서 알아보겠습니다. 어려울거 하나도 없고, 하품이 나올정도로 -_- 간단하니 맘편하게 그대로 따라하시면 됩니다.
① 이 파일 을 내려받아서 C:\Windows\System32폴더에 파일 두개를 압축풉니다.
② 압축푼후에 시작 -> 실행 -> CMD를 실행해서
C:\>instsrv.exe 등록할 서비스 이름 srvany.exe를 실행합니다.
여기에서는 등록할 서비스 이름에 (AutoRun)을 사용했습니다.
※ 예,
C:\>instsrv.exe AutoRun srvany.exe
정상적으로 서비스가 등록되면, "CreateService SUCCESS at creating:"이라는 메시지가 출력됩니다.
③ 레지스트리 편집기를 띄워서
HKEY_LOCAL_MACHINE\SYSTEM\CurrentControlSet\Services\AutoRun 키를 찾아갑니다. AutoRun이 아닌 다른 이름으로 만든분은 그 이름의 키로 찾아갑니다.
④ AutoRun위에서 새로만들기 -> 키를 선택해서
Parameters 하위키를 만듭니다.
⑤ 하위키 안에 아래 스샷처럼 3개의 문자열값(REG_SZ)을 만듭니다.
설명을 입력할 분은 Description이라는 키를 만들어서 간단하게 설명을 한글로 작성합니다.
⑥ 이제 서비스 콘솔을 열어서 (시작 -> 실행 -> services.msc) 방금전에 만든 서비스로 이동합니다. AutoRun으로 이동해서 "로그온"탭에 아래 스샷처럼 체크합니다.
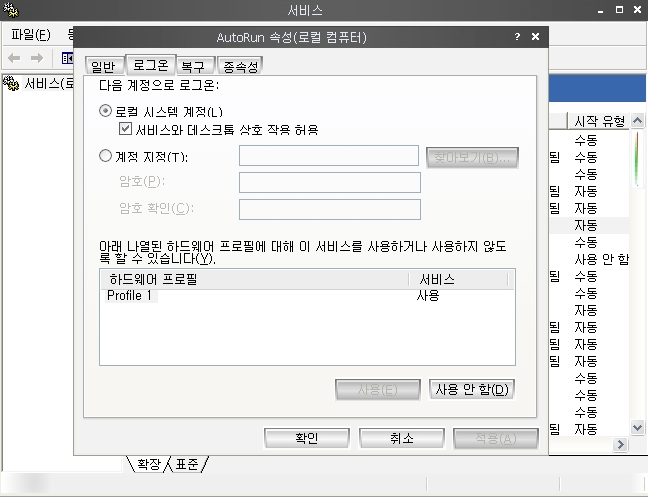
이제 서비스 등록은 끝났습니다.
◆ 이제 로그인 할때마다 레지스트리 편집기가 c:\windows폴더에 있는 myrun.reg라는 등록파일을 강제로 병합하는데, 이 등록파일에 자신이 고정할 설정내용을 기록하면 됩니다.
⑴ 시작 프로그램 고정
시작 프로그램은 윈도우 부팅(로그인)과 함께 실행되어서 메모리에 적재되는데.. 많을수록 부팅 속도에 악영향을 끼칩니다. 스파이웨어나 에드워어나 일부 S/W를 통해서 원하지 않는 시작프로그램이 자신도 모르는 사이에 등록되거나 자신이 등록한 것이 사라지는 경우가 생길수 있습니다.
레지스트리를 통해서 시작프로그램을 고정하겠습니다.
윈도우 시작후에 자동으로 실행되는 자동 시작프로그램의 경우...
3개의 폴더
C:\Documents and Settings\All Users\시작 메뉴\프로그램\시작프로그램
C:\Documents and Settings\사용자계정이름\시작 메뉴\프로그램\시작프로그램C:\WINDOWS\Tasks (시작시에 실행하도록 예약한 작업)
그리고 4개의 레지스트리 값[HKEY_CURRENT_USER\Software\Microsoft\Windows\CurrentVersion\Run][HKEY_CURRENT_USER\Software\Microsoft\Windows\CurrentVersion\RunOnce][HKEY_LOCAL_MACHINE\SOFTWARE\Microsoft\Windows\CurrentVersion\Run][HKEY_LOCAL_MACHINE\SOFTWARE\Microsoft\Windows\CurrentVersion\RunOnce]
그리고 1개의 파일
C:\Windows\System.ini에서 [Run]섹션 까지............
마지막으로 서비스를 통해서 시작될수 있습니다. 폴더와 System.ini에 등록되는 경우는 거의없으니, 신경쓰지 않아도 되지만 혹시 모르니 남아있는 파일이 있다면 다 삭제합니다.
아무 에디터나 열어서 (메모장이든 뭐든..) 새로운 문서를 작성합니다.
맨위에 Windows Registry Editor Version 5.00를 입력하고 그 밑에
Windows Registry Editor Version 5.00
[-HKEY_CURRENT_USER\Software\Microsoft\Windows\CurrentVersion\Run]
[-HKEY_LOCAL_MACHINE\SOFTWARE\Microsoft\Windows\CurrentVersion\Run][HKEY_LOCAL_MACHINE\SOFTWARE\Microsoft\Windows\CurrentVersion\Run]
"S/W이름1"="S/W1의 경로"
"S/W이름2"="S/W2의 경로"
"S/W이름3"="S/W3의 경로"
※ 예, "PowerPro"="C:\\Program Files\\Tool\\PowerPro\\PowerPro.exe"
를 차례대로 입력합니다. 앞에 -가 붙은 위 두줄은 Run키 자체를 삭제하라는 뜻입니다.
세번째 키가 바로 Run키에 등록되는 값인데, 저같은 경우 "PowerPro"하나만 사용합니다.
이곳에 자신이 부팅과 함께 자동실행시킬 S/W를 추가합니다. 형식은...
"S/W이름"="확장자까지 포함한 경로"입니다. 경로를 입력시에 폴더구분단위인 \를 하나만
입력하면 \문자 자체로 인식하니 반드시 \\ 두개를 입력해야 합니다.
※ 예를 들어 Winamp를 자동시작 프로그램으로 등록한다면..
"Winamp"="C:\\Program Files\\Winamp\\Winamp.exe"
위와 같이 입력합니다. 여러개를 실행한다면 똑같이 계속추가합니다.
이제 매번 부팅할때마다 Run키에 등록된 모든 값들이 다 지워진후에 자신이 입력한 프로그램만이 자동시작 프로그램으로 기록됩니다.
⑵ IE 시작페이지 고정하기
[HKEY_CURRENT_USER\Software\Microsoft\Internet Explorer\Main]
"Start Page"="www.pipi.co.kr"
myrun.reg파일에 위와 같이 추가해 줍니다. Start Page값에 자신이 사용하는 URL을 입력합니다.저같은 경우 www.pipi.co.kr를 시작페이지로 사용합니다.
"FullScreen"="yes"값을 추가해주면, 이름그대로 IE가 항상 "꽉찬화면"으로 실행됩니다.
⑶ IE 다운로드 경로 고정하기
[HKEY_CURRENT_USER\Software\Microsoft\Internet Explorer]
@=""
"Download Directory"="D:\\My Documents\\"
키를 추가합니다. Download Directoryr값에 자신이 원하는 값을 입력합니다. 저같은 경우 D:\\My Documents\\을 다운로드 경로로 사용합니다. 주의할것은, 위에서도 언급했지만 폴더구분기호의 경우 \\를 두번사용해야 합니다.
⑷ 키보드 속도 고정하기
[HKEY_CURRENT_USER\Control Panel\Keyboard]
"InitialKeyboardIndicators"="0"
"KeyboardDelay"="0"
"KeyboardSpeed"="31"
위와 같이 추가합니다. InitialKeyboardIndicators 값은 NumLock ON/OFF입니다. 0이면 OFF, 1이면 ON입니다. KeyboardDelay값은 연속입력시 딜레이입니다. 0이면 지연없이 바로 입력합니다. KeyboardSpeed는 키보드 스피드 입니다. 클수록 빠릅니다. 31이 최대값입니다.
⑸ 마우스 이동 속도 고정하기
[HKEY_CURRENT_USER\Control Panel\Mouse]
"MouseSensitivity"="10"
값을 추가합니다. MouseSensitivity값이 이동속도입니다. 0이 최소,20이 최대입니다. 마지막으로, 고정할 설정을 다 추가했으면.. 작성한 파일을 myrun.reg 파일로 저장합니다. 아래 스샷처럼 작성하시면 됩니다. 잘 모르시는 분은 아래 스샷을 참고로 작성하세요.
저장후에 c:\windows 폴더로 옮깁니다. 끝입니다. 더이상 해줄게 없습니다. 혹시 자동실행이 안되거나 변경사항이 적용되지 않을경우 서비스 제어판에서 새로 만든 서비스를 "중지"한 후에 다시 "시작"하면 적용됩니다. 시작유형은 반드시 "자동"으로 되어있어야 합니다. 그래야 부팅시마다 읽어들이기 때문입니다.











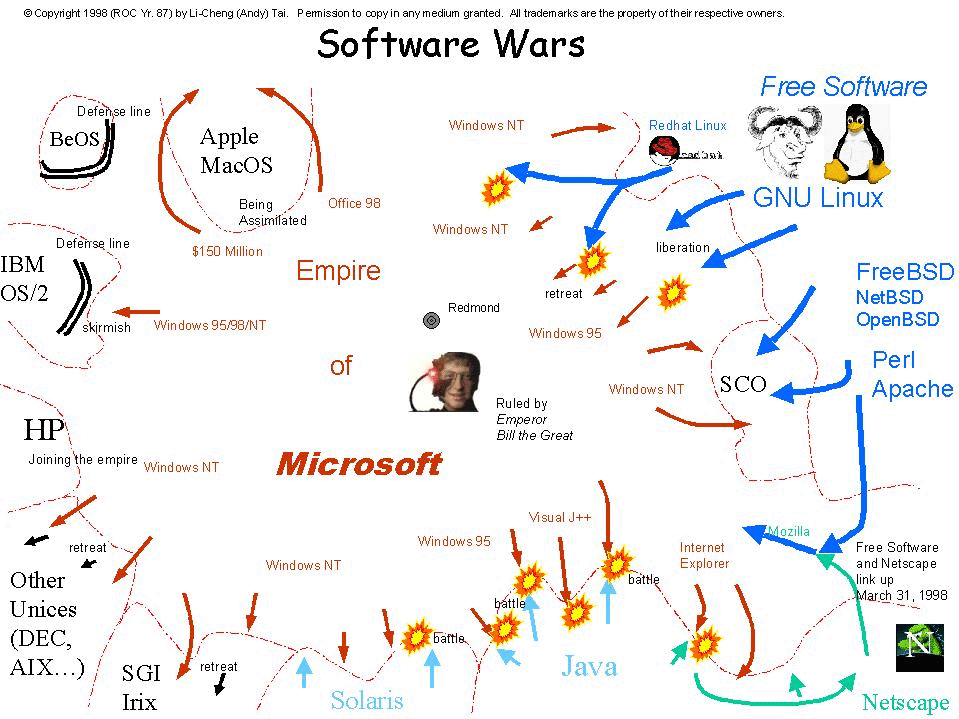
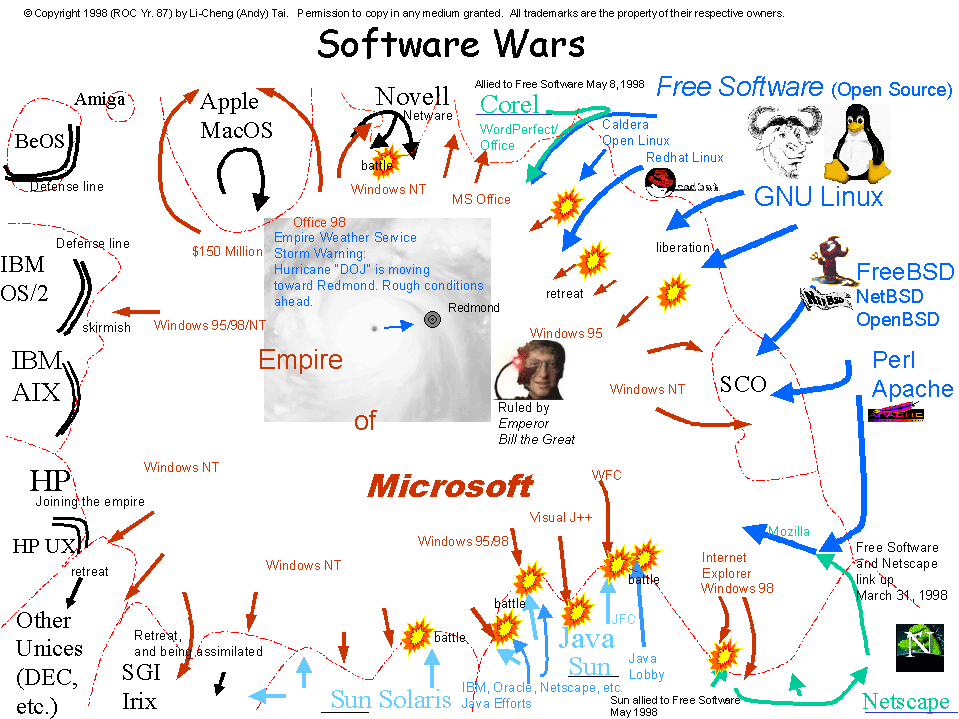 1998년 8월...
1998년 8월...